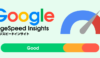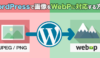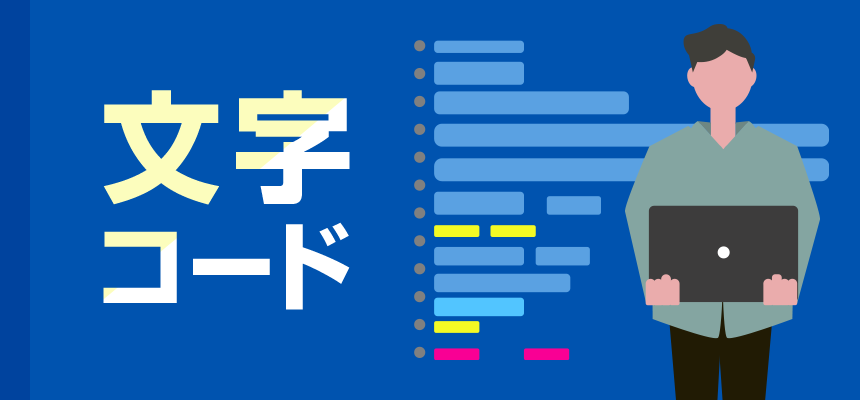こんにちは、制作部デザイナーの増田です。
皆さん、新しいパソコンが欲しくなったらどうしてますか?
インターネットや家電量販店、パソコンショップで完成品を
購入する方がほとんどだと思います。
ましてや、
「自作パソコン?はんだごてとか使うの?」
「機械とかよく分からないし…」「不器用だから難しそう」
パソコンに興味がある方以外はこのような感想を抱くかもしれません。
かく言う私も「よく分からないけど難しそうだし私には関係ないかな」くらいにしか思っていませんでした。
(はんだごては使いません)
ですがパソコンを買い替えようと悩んでいたときに、
「自分にぴったりの仕様のパソコンってなかなかないなぁ」
「そもそもどれくらいのスペックが必要かも分からない」
と気づきました。
10万円を超える買い物で「なぜ高いのか」「用途に合っているか」を
なんとなくで決めるのはもったいないです。
今回、PC購入補助制度という会社の制度(最大10万円まで支給)を使って
自分で組み立てていけば知識も深まるし、自分好みにカスタマイズもできるので
自作でパソコンを組み立ててみることに決めました!

メリット・デメリット
料理はお店で食べれば味も品質も保証されていますが、それなりに高い(とくに、私の大好きなお肉も)こともあります。
家で作れば、好きに味付けを変えたり安く済みますが、調理に失敗したらガッカリします。
自作パソコンも同じように、ある程度の知識が必要になってきます。
自作のメリット
- 自分のこだわり通りのスペックに作れる
- 組まれているパソコンより安価になりやすい
- 拡張性が高い
- 組み立てが楽しい
- パソコンに対する知識が深まる
自作のデメリット
- トラブルがあったとき自分で調べて対処する必要がある
- パーツ選びが大変
- 組み立てが必要
私が感じたメリットは「パソコンへの知識も深まるし、自分好みにカスタマイズできる」という点です。
あとは単純に「やってみたい」という気持ちが強かったです。
スペックの決め方
自作パソコンを組み立てるのに必要なパーツをまとめました。
まずは最初に自分の用途に合わせてグレードを決めていきます。
基本は
【2】性能
【3】デザイン・価格
の順番で決めていくとわかりやすいです。
私は仕事で多用するphotoshopが快適にサクサク使えるスペックを目指しました。
「Adobe製品をよく使う」「エクセルやワードなどをよく使う」「動画制作や3D制作・ゲームをプレイしたい」
など自分が使用したいソフトや用途の推奨スペックを目安にすると決めやすいです。
詳しい仕様や規格の組み合わせはそれぞれ商品ページなどに記載されているので、
事前に目を通しておきましょう!
パーツ名:CPU【必須】
| 説明 | パソコン全体の性能を決める最重要パーツで、人でいうと頭脳の部分で多くの処理をしてくれます。 |
|---|---|
| 選び方 | 【1】メーカー AMD社かIntel社の部品が有名です。いろんな作業を同時に行い方はマルチスレッド性能が良いAMD社を選択。 重たいソフトを立ち上げたり、3Dのゲームをプレイしたいなど一つの作業を軽くしたい場合は、シングルスレッド性能が良いIntelが合っています。 【2】コア数(処理をしている部分の数) 【3】スレッド数(処理をできる作業の数) |
パーツ名:マザーボード【必須】
| 説明 | 各パーツを繋いでいく電子基板 |
|---|---|
| 選び方 | CPUに合わせた規格の種類を選ぶ必要があります。 |
パーツ名:グラフィックボード(GPU)
| 説明 | 画面に映像を出力するための部品 |
|---|---|
| 選び方 | マザーボード・CPUに併合されている場合は不要ですがphotoshopのフィルタや3Dデータなどを使用する場合は必要です。 3Dゲームを楽しみたい方はスペックが重要になります。 |
パーツ名:メモリ【必須】
| 説明 | 作業用データを記憶する部品 |
|---|---|
| 選び方 | マザーボードに合わせた規格で選ぶ必要があり、メモリ容量が多い方がソフトが快適に動きます。 |
パーツ名:ストレージ(HDD/SSD)【必須】
| 説明 | OSやデータを保存しておきための部品 |
|---|---|
| 選び方 | マザーボードに合わせた規格で選ぶ必要があり、容量が多いほどデータがたくさん保存できます。 |
パーツ名:PCケース【必須】
| 説明 | むき出しでも動きますが購入する人がほとんど |
|---|---|
| 選び方 | 大きさは「マザーボードの規格」「置き場所」などに合わせます。小さいほど組み立ての難易度があがります。性能は「冷却力」「静音性」が選ぶ基準にあげられます。 |
パーツ名:電源ユニット【必須】
| 説明 | コンセントとパーツをつなぎ電気を供給 |
|---|---|
| 選び方 | すべてのパーツを選んだあと必要な「電源容量」を計算して購入します。 |
パーツ名:OS【必須】
| 説明 | システム全体を管理し、様々なソフトを動かすための最も基本的なソフトウェア |
|---|
パーツ名:CPUクーラー
| 説明 | CPUを冷やすためのクーラー |
|---|
パーツ名:ケースファン
| 説明 | パソコン内全体を冷やすためのファン |
|---|
パーツ名:CPUグリス
| 説明 | CPUの熱をCPUクーラーが冷やしやすいようにするためのゼリー |
|---|
パーツ名:光学ドライブ
| 説明 | CDやDVDを読み取る装置。今はUSBやネットからソフトのインストールする機会が多いのでなくても可。 |
|---|

スペックの決定
自分の予算とこだわりを加味しながら決めていきますが、選ぶ上で頭を悩ませたのはグラフィックボードとPCケースです。
グラフィックボードが品薄のため、人気な中価格帯~準高価格帯の部品が軒並み売り切れ・価格の高騰がありました。
そのため通販を見るだけではなく実店舗にも行き、相場やスペックをメモしながら探したり店員さんに相談しながら購入を決めました。
PCケースは部屋のインテリアに合うように絶対に白くてかわいいものが欲しい!
と一番悩んだ部品かもしれません。
多くのサイトを見ている中で目を奪われたのは「Cooler Master」というメーカーの「TD500 Mesh White」というケースでした。
自作パソコンのイメージはギラギラ光りかっこいいイメージかもしれませんが、このケースは前面部分がメッシュになっていて光がふんわり届きキラキラしてかわいいです。
見た目もこだわれるのが自作パソコンを作る上で良い点だと思います。
こだわる人は中の部品の色を揃えたり中を好きな色に光らせたり、オリジナリティ溢れるパソコンを作ることができます。
私が選んだスペック一覧
| CPU | core i7 11700KF(Intel) | Photoshopを基準に性能が合うこと・GPU購入予定なのでGPU機能なし(末尾Fの型番) | マザーボード | PRIME Z590-P(ASUS) | ケースと大きさが合うこと・CPUと規格が合うこと | グラフィックボード | DUAL-RTX2060-O6G-EVO(NVIDIA・ASUS) | Photoshopを基準に性能が合うこと | メモリ | W4U3200CM-16GR(CFD)※32GB(16GB×2枚) | Photoshopを基準に性能が合うこと | ストレージSSD | WDS500G2B0C(WesternDigital) | 500GB:OSが入っても余裕のある500GB・データの転送方式が早い「M.2」という規格 | ストレージHDD | WD60EZAZ-RT(WesternDigital) | 6TB:データ保管用 | PCケース | TD500 Mesh White(Cooler Master) | 見た目・冷却性能の良さ | 電源ユニット | HGS-750M 750W(FSP) | 「電源容量」が合うこと | OS | Windows 10 Home(Microsoft) | 特になし | CPUクーラー | NH-U12A(Noctua) | 冷却性能の良さ | ケースファン | FN-ASP120(INWIN) 4個 | 見た目 | CPUグリス | TK-P3D(サンワサプライ) | 熱伝導効率の良さ | 光学ドライブ | - | 取り付けませんでした |
|---|
私の場合はphotoshop等Adobeの製品でストレスを感じたくない!と思い、シングルスレッド性能が良いIntelを選んだり、起動を早くするためOSをインストールするストレージは「M.2」という規格のSSDを選びました。
Photoshopでグラフィックボードを使い処理するのは、3Dやフィルターなどがありあまり私が使う機能ではないです。
また今は価格が高騰しているのもあり価格・性能は抑えた製品を選びました。
パーツ購入
部品が決まったら通販・実店舗で購入します。
重要で高価な部品はお店を揃えておくと不具合があったときの問い合わせなどがスムーズにいきます。(CPU・マザーボード・GPU・メモリ等)
ポイント還元率・送料・保証の有無などを判断基準にするのも良いと思います。組み立て依頼ができるお店などもあります。
また、セット購入だと安くなる可能性もあるので視野に入れておくと良いです。
時期によっては価格の変動が大きかったり、入荷次第出荷の商品も多いので出荷日や在庫にも気を付けましょう。
なかなか届かないなと思っていたら、在庫入り次第出荷の商品になっていて別のサイトで再度注文しなおしました…。
組み立ててみよう
すべての部品が揃ったらパソコンを組み立てていきます。
どこに何をつけるのかはマザーボードとケースの説明書に記載されています。
もしくは部品ごとの説明書にも書いてあるので迷うことはあまりないと思います。
説明書やパソコン組み立ての流れを初めに見ておくと、焦ることなく効率的に進めることができます。
髪の毛やほこりが入ってしまうと故障やショートしてしまう可能性があるので、
「髪の毛を縛る」「ほこりっぽいところでは作業しない」
「ペットや小さいお子様が近くにいないところで作業する」などを気を付けます。
組み立ての流れ
- 【1】「マザーボードの説明書」を見ながらにマザーボードに部品をつけていく
- 【2】「ケースの説明書」を見ながらケースにマザーボード・GPU・電源を設置する
- 【3】「ケース」「マザーボード」の説明書を見ながら配線をしていく
必要な道具
- ドライバー
- 静電対策用の手袋があると好ましい

組み立ては迷ったり調べながらやると半日~1日くらいの余裕は見ておいた方がよいと思います。
私の場合は調べながら作業したので、7時間ほどかかりました。(泣)
部品を抜き差しするのが硬いので、力加減が最初は難しかったです。
そして気を付けたいのが配線の作業です。
違う部品にはまずはまらないので間違えて繋いで爆発…
みたいなことはないですが、整理整頓しながらいれないとケースが閉まらなかったり見た目が汚くなってしまったり、
次に部品の入れ替えなどをする際にとても大変です(大変でした)
自分の部屋以上にパソコン内部は整理整頓しましょう(笑)
ついに起動…
一通り部品を設置して配線が終わったらいよいよ起動です。
ドキドキしながら起動ボタンを押すと…!
なんと起動しませんでした…。
どこが悪かったのかと顔面蒼白になりながら、確認したらコンセントが刺さっておらず(笑)。
説明書にある故障かなと思ったらの「コンセントが刺さってますか」というアレをまさか体験するとは。。。
しかし、まだつかない…。(汗)どうしてっっっ!!
…焦りながら見てみると、HDMIをCPUに接続していました。。。
パーツ説明でさらっと触れましたが、映像を画面に映すのはGPUの役割なのでこちらにつないでも映らないのです。
(CPUにGPUの機能がついているものなら表示されます)

HDMIをGPU側に接続し、ようやくパソコンを起動することができたのでwindowsをインストール後、無事終了することができました。
まとめ
組み立ては簡単ではなかったですが、とても楽しく進めることができました。
自分が作ったこだわりのパソコンになるので愛着や大切にしようという気持ちは生まれると思います。
もし今後スペックを高くしようと思ったときもパーツ事に買い替えていけばよいので長く大事にできます。
また、どの部品が自分の使っているソフトにどういう影響があるか、自分のパソコンがなんで重いのかなどを考えるための知識がつきました。
トラブルはありましたが落ち着いて対処すれば問題なさそうです。
自作パソコンを作るのが難しいなと思った方でも、部品のそれぞれの役割を調べておくと
購入の際も迷いづらく、自分にぴったりのパソコンを購入できると思います。
もし今在宅用のパソコン購入などをお考えの方は挑戦してみてはどうでしょうか。
きっとあなただけのパソコンができると思います。

それでは次回もお楽しみに!
おすすめの記事
おすすめタグ
- HTML
- Zapier
- Facebook広告
- 自作PC
- プラグイン
- 画質パラメーター
- Adobe MAX Japan 2023
- PHP
- Google my map
- Instagram広告
- 初心者
- カスタマイズ
- サイズパラメーター
- UI
- CSS
- 創業記念日
- クリック率
- 自作パソコン
- ASP
- レクタングルバナー
- UX
- 動画制作
- レクリエーション
- TLS
- PC組み立て
- IE
- アセット生成
- Adobe Stock
- AMP
- Adobe XD
- Chrome
- Google Search Console
- コーディング
- タスクランナー
- アンチックフォント
- 広告
- ワイヤーフレーム
- 保護されていない通信
- XMLサイトマップ
- モダンブラウザ
- gulp.js
- Adobe Express
- 構造化マークアップ
- Google for jobs
- Transport Layer Security
- shopify
- gap
- node.js
- Webマーケティング
- HTML5広告
- Googleしごと検索
- HowTo
- ECサイト
- gridレイアウト
- WebP画像
- デジタルマーケティング
- Google Chrome
- 撮影
- ハウツー
- ショッピングサイト
- object-fit
- 楽天GOLD
- 文字コード
- videoタグ
- iPad
- 構造化データ
- ショッピファイ
- aspect-ratio
- スマートフォン用新店舗トップページ
- 符号化文字集合
- 動画
- 一眼レフカメラ
- リッチリザルト
- Shopify使い方
- any-hover
- Threads(スレッズ)
- Unicode(ユニコード)
- 動画広告
- 写真
- ノンデザイナー
- WebP
- docker
- GoogleMapsPlatform
- リモート
- 文字
- wordpress
- Photoshop
- Adobe Firefly
- スピードアップデート
- ウェブサイト翻訳
- デザイン
- リモートワーク
- クラウドドキュメント
- 画像生成AI
- PageSpeed Insights
- iPhone
- フォント
- remotework
- ディスプレイ広告
- 生成塗りつぶし
- SSL
- Facebook Audience Network
- Core Web Vitals
- ECcube
- スマートオブジェクト
- 生成拡張