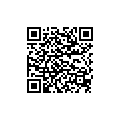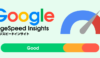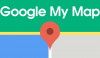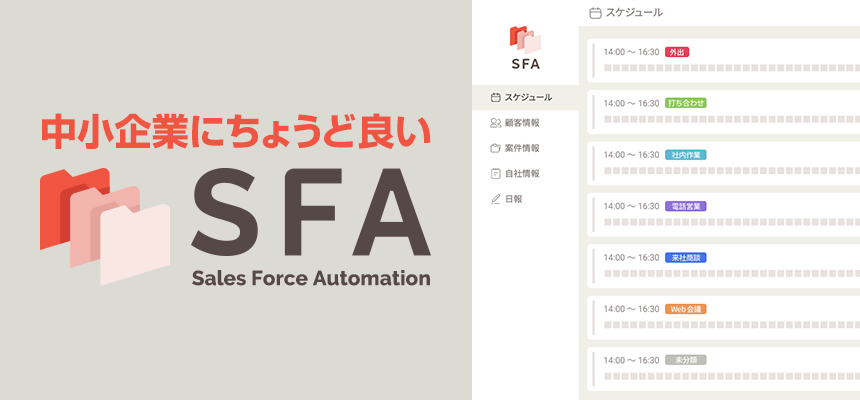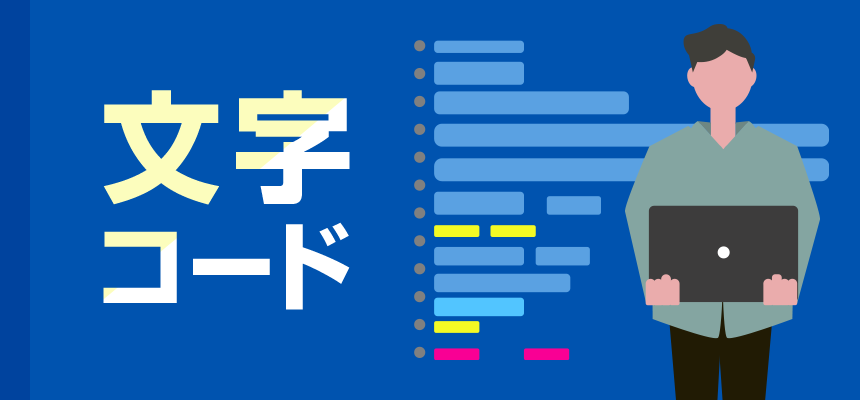こんにちは。デザイン部の坂本です。
デジタル一眼レフカメラの液晶画面はとても小さいので細かい部分までは把握できません。
改めて撮影画像を大きなモニタで確認したところ、ブレていたり、余計なものが写っていたことに
後で気づくケースが少なくありません。
弊社では、デジタル一眼レフカメラで撮影した写真をiPadに転送して大きな画面で随時確認できるようにすることで
事前に細かいチェックが可能になり、お客様からもイメージの共有がスムーズになると好評をいただいています。
今回はその設定方法を簡単に説明したいと思います。

一眼レフで撮影した写真をiPadと連携
デジタル一眼レフカメラ側の設定(CanonEOS80Dの場合)
(1)MENUから無線通信の設定を選択します。

(2)「Wi-Fi/NFC 使わない」を選択します。

(3)Wi-Fiを「使う」に設定します。

(4)Wi-Fi/NFCの表示が「使う」に変更されました。

iPad側に専用アプリをインストール
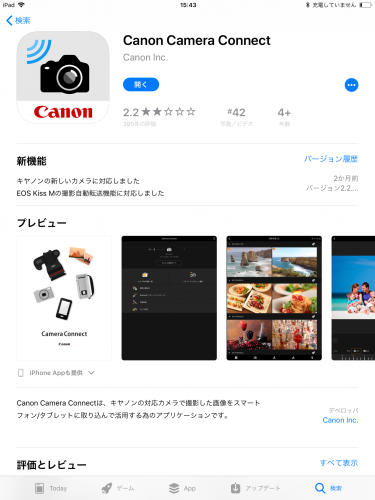
キヤノン:EOSのWi-Fi | EOS 80D | はじめて接続する方
iOSからアプリをダウンロード
Google Playからアプリをダウンロード
デジタル一眼レフカメラとiPadを連携してみよう!
■はじめての方はキャノンの「キヤノン:EOSのWi-Fi | EOS 80D | スマホからリモート撮影」をご覧いただき設定をお願いします。
http://cweb.canon.jp/eos/info/wi-fi/lineup/80d/remote.html
(1)iPadにアプリ(CameraConnect)がインストールされていることを確認します。
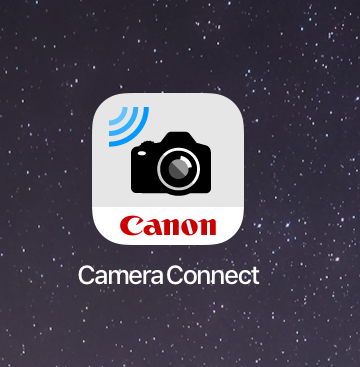
(2)Wi-Fiの設定からキャノンのカメラに接続します。
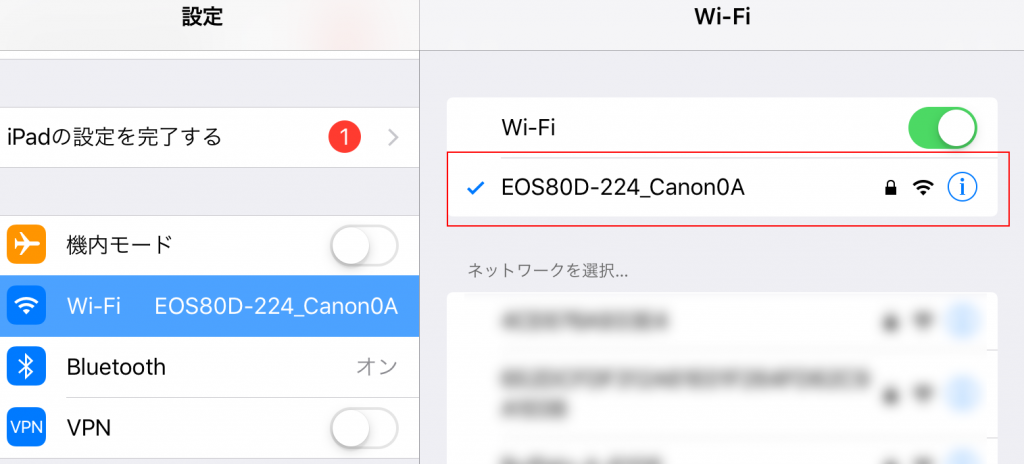
(3)「カメラ内の画像一覧」を選択します。
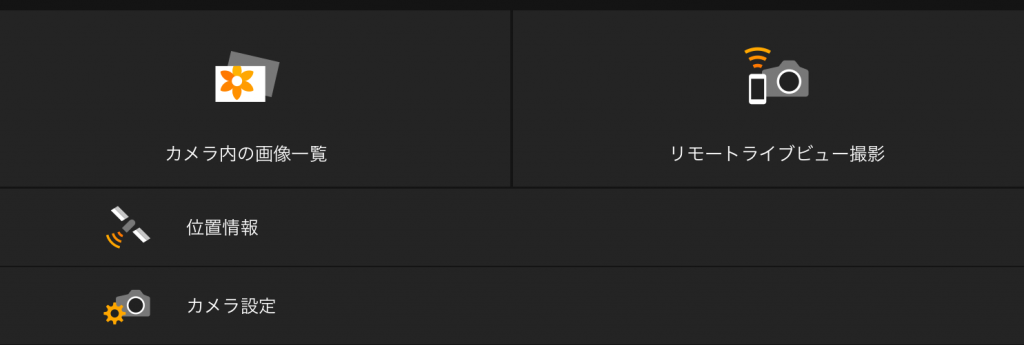
(4)「カメラ内画像一覧」をタップすると、iPadで撮影した画像がサムネイルで表示されます。
サムネイルをタップすると大きく表示します。
スワイプして大きくすることで細かくチェックできます。
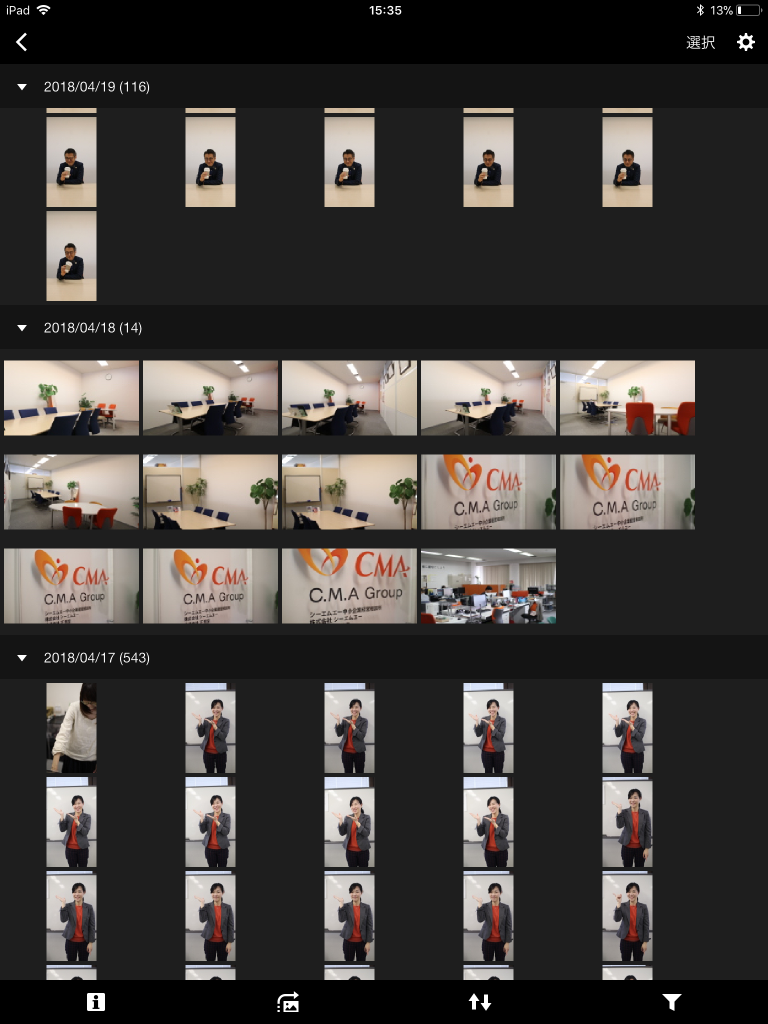
まとめ
いかがでしたか。
1回の撮影のカット数が1,000枚を超えることもありますので、余分な写真はなるべく残さないようにしています。
その際、その場で大きな画面で確認できることはとても役に立ちます。
今回はタブレットでしたが、スマホでもアプリをインストールすることで同様のことが可能になります。
タブレットやスマホからシャッターを押すこともできる(リモートライブビュー撮影)ので
カメラから離れて撮影できたときは感動しますよ!
一眼レフカメラとタブレットがあればすぐにできますので
ぜひ試してみてください。
おすすめの記事
おすすめタグ
- HTML
- Zapier
- Facebook広告
- 自作PC
- プラグイン
- 画質パラメーター
- Adobe MAX Japan 2023
- ハッシュタグ
- PHP
- Google my map
- Instagram広告
- 初心者
- カスタマイズ
- サイズパラメーター
- UI
- 中小企業SFA
- CSS
- 創業記念日
- クリック率
- 自作パソコン
- ASP
- レクタングルバナー
- UX
- SFA
- 動画制作
- レクリエーション
- TLS
- PC組み立て
- IE
- アセット生成
- Adobe Stock
- 中小企業向けSFA
- AMP
- Adobe XD
- Chrome
- Google Search Console
- コーディング
- タスクランナー
- アンチックフォント
- 広告
- ワイヤーフレーム
- 保護されていない通信
- XMLサイトマップ
- モダンブラウザ
- gulp.js
- Adobe Express
- 構造化マークアップ
- Google for jobs
- Transport Layer Security
- shopify
- gap
- node.js
- Webマーケティング
- HTML5広告
- Googleしごと検索
- HowTo
- ECサイト
- gridレイアウト
- WebP画像
- デジタルマーケティング
- Google Chrome
- 撮影
- ハウツー
- ショッピングサイト
- object-fit
- 楽天GOLD
- 文字コード
- videoタグ
- iPad
- 構造化データ
- ショッピファイ
- aspect-ratio
- スマートフォン用新店舗トップページ
- 符号化文字集合
- 動画
- 一眼レフカメラ
- リッチリザルト
- Shopify使い方
- any-hover
- Threads(スレッズ)
- Unicode(ユニコード)
- 動画広告
- 写真
- ノンデザイナー
- WebP
- docker
- 未経験
- GoogleMapsPlatform
- リモート
- 文字
- wordpress
- Photoshop
- Adobe Firefly
- 新人デザイナー
- スピードアップデート
- ウェブサイト翻訳
- デザイン
- リモートワーク
- クラウドドキュメント
- 画像生成AI
- CMS
- PageSpeed Insights
- iPhone
- フォント
- remotework
- ディスプレイ広告
- 生成塗りつぶし
- 絞り込み検索
- SSL
- Facebook Audience Network
- Core Web Vitals
- ECcube
- スマートオブジェクト
- 生成拡張
- カレンダー